
이제 진짜로 워드프레스를 설치해 보겠습니다.
바로 이전 글에서 다운로드 받고 압축을 풀어 놓았던 워드프레스 4.9.13 버전을 업로드 하겠습니다.
* 워드프레스 다운로드는 홈페이지도 가능하고 아래 링크로도 올려놓았습니다.
https://drive.google.com/file/d/1Pv46-v2naPaVKtHAcu0z9ArjzKEFFjEV/view?usp=sharing
wordpress-4.9.13.zip
drive.google.com
압축을 풀어서 다음과 같이 여러개의 파일들이 있는 것을 전체를 선택한 후 파일질라 예 연결된 서버 측 폴더에 드래그 해 놓으시면 됩니다.

전송 실패가 뜨면 안 됩니다.
전송 실패가 뜨는 것을 처리하는 방법은 다음과 같습니다.

전송실패 탭에서 다음을 클릭합니다.

대기파일 탭에서 대기열 처리를 클릭합니다.
중간에 중복 파일이 있으면 덮어쓰기를 해 줍니다.
기존 파일들이 제대로 업로드가 되지 않거나 더 최신 파일이 있을 경우 뜨는데 대부분 덮어쓰기로 해결됩니다.
그 다음 카페 24에서 배정받은 도메인주소로 접속해 봅니다.

접속하고 나면 이렇게 언어선택이 보입니다.
완전히 설치하기 전에는 들어갈 때마다 뜰 수 있는데 그럴 때마다 한국어를 선택해주시면 됩니다.
언어를 선택하고 나면 다음 창이 보입니다.

잘 읽어 보아야 할 부분입니다 개발 과정 중에는 이런 순서를 꼭 잘 숙지하셔서 따라하셔야 됩니다.
가이드에서 하라고 한 대로 wp-config.php 파일을 수정해서 저장해 보겠습니다.
파일질라 서버 파일 중에 wp-config-sample.php 파일을 우클릭해서 보기 및 편집을 클릭합니다.
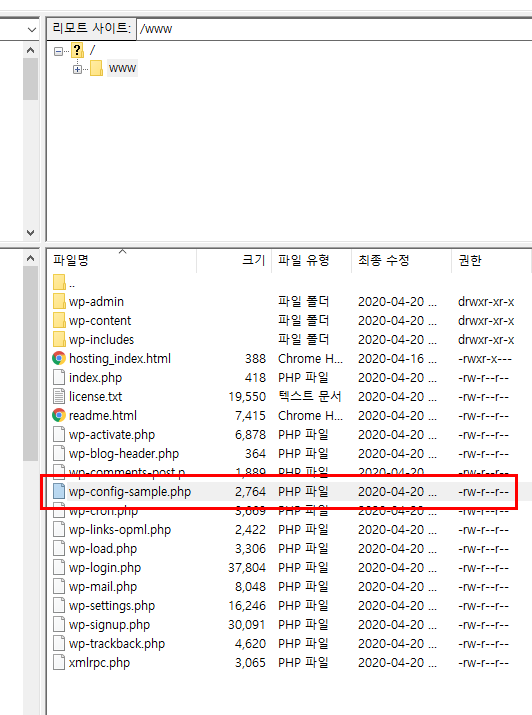

기본 편집기로 엽니다.

수정해야 할 부분은 총 세 부분입니다. 다음 빨간색 작은 네모친 부분을 수정해야 합니다.

첫 번째, 두 번째 네모는 아이디를 입력합니다. 중요한 건 작은따옴표를 삭제 하면 안된다는 점입니다.
세 번째 네모는 비밀번호입니다. 예시 비밀번호를 입력하는데 비밀번호도 마찬가지로 작은따옴표를 삭제하면 안 됩니다.

저장하고 파일질라로 다시 돌아가 봅니다.
다음 알림 창이 떠 있을 것입니다. 서버측에 있는 파일을 수정 했을 때 뜨는 알림 창인데 체크박스까지 체크한 후 확인을 눌러줍니다.

가이드에서 지정한 파일 명은 wp-config.php 입니다.
우리가 방금 수정했던 파일명은 wp-config-sample.php 이기 때문에 이름 바꾸기를 눌러서 파일명을 wp-config.php 로 바꿔 줍니다.

그 다음 카페 24에서 배정받은 도메인주소로 다시 접속해 봅니다.
언어 선택 창이 또 뜰 수 있는데 한국어를 선택하고 다음을 눌러 줍니다.
다음과 같은 화면이 표시된 것입니다 여기까지 오신다면 정상적으로 워드프레스가 작동하기 시작한 것입니다.

워드프레스를 관리할 관리자 계정을 만드는 페이지입니다.
사용자명과 암호는 매우 중요한 정보입니다 절대 잃어버리지 않도록 조심하셔야 합니다.
다음 예시와 같이 모두 입력하셨으면 워드프레스 설치하기를 눌러줍니다.

다음과 같이 로그인 페이지로 이동해 보면 관리자 계정으로 로그인 하는 창이 뜹니다.
http://asdf.cafe24.com/wp-login.php
사이트 뒤에 /wp-login.php 를 붙이면 됩니다.

로그인을 완료하여 관리자 첫 화면을 확인합니다.

이제 홈페이지를 사용할 수 있는 준비가 완료되었습니다.
'워드프레스' 카테고리의 다른 글
| 워드프레스 유료 테마 구입 시 필수 체크사항들 (0) | 2020.06.04 |
|---|---|
| 비전공자의 워드프레스 - 2. 파일질라로 서버 연결 (1) | 2020.04.20 |
| 비전공자의 워드프레스 - 1.서버세팅 (0) | 2020.04.20 |
| 비전공자의 워드프레스 - 0.시작하기 (0) | 2020.04.19 |